Linux For DevOps
Introduction to DevOps and All about Linux Architecture and commands
What is DevOps??
DevOps (a clipped compound of development and operations) is a culture, movement, or practice that emphasizes the collaboration and communication of both software developers and other information-technology (IT) professionals while automating the process of software delivery and infrastructure changes.
The main goal of DevOps is to deliver applications and services faster than usual methods and improve and evolve the products at a much brisker pace than software development organizations that are still stuck with traditional infrastructure management processes.
This ability to work at speed allows organizations to develop a much-needed competitive edge and at the same time, serve their customers in a better way.
DevOps is culture and implemented in several phases with help of several tools.
Below is a GIF which explain DevOps very well
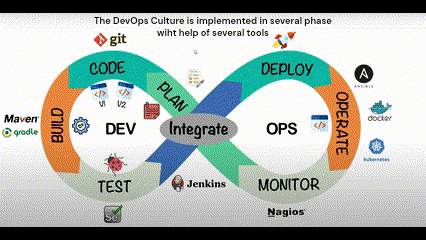
To Begin our first step in DevOps, Linux will be a good choice to start off
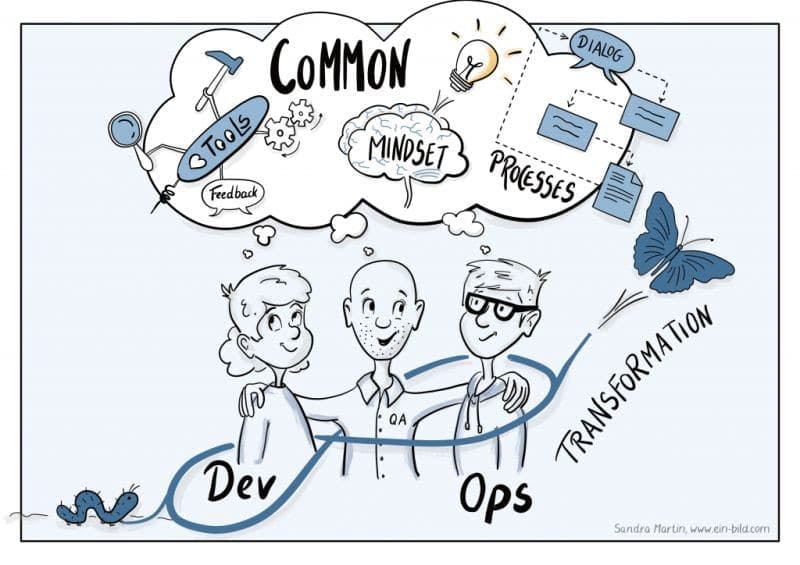
Let's Learn about Linux
Now we are clear with the DevOps term and understood why the organization needs them. First and Foremost Good DevOps Engineers are the ones who are good at Linux and its core fundamentals knowledge
What is Linux?
Just like Windows, iOS, and Mac OS, Linux is an operating system. In fact, one of the most popular platforms on the planet, Android, is powered by the Linux operating system. An operating system is a software that manages all of the hardware resources associated with your desktop or laptop.
To put it simply, the operating system manages the communication between your software and your hardware. Without the operating system (OS), the software wouldn’t function.
We are in an era where we cannot live without Linux/Unix systems. If you are an IT person or any undergraduate student you should know and have a better understanding and working knowledge of various Linux distributions highly used by organizations (RHEL, Ubuntu, Kali, etc.).
As per The Linux foundation case study, 90% of the public cloud workload runs on Linux.
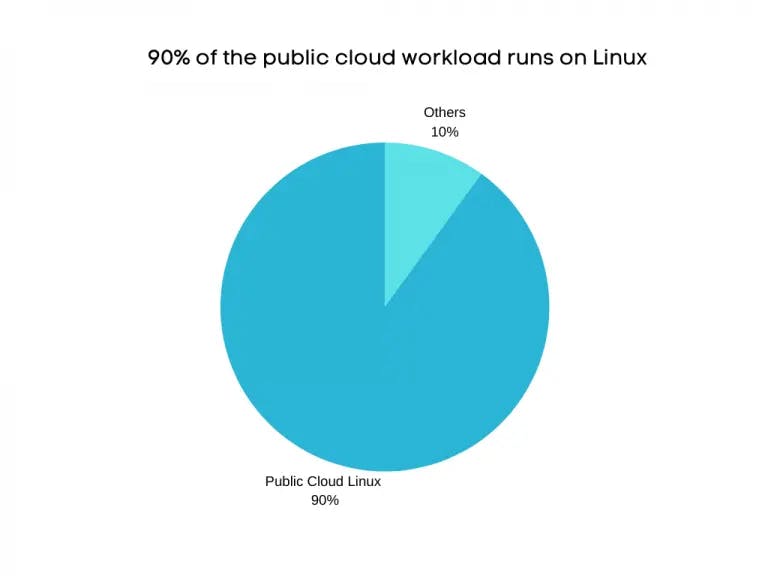
Now you have enough reasons why you should focus on Linux.
When it comes to Linux, it’s all terminal, GUI is less preferred. Get your hands dirty with the terminals of these systems.
TIP: The Best and Faster way to learn Linux is by using Linux or installing in it your local system
You can use a Virtual box with Ubuntu or use AWS/GCP/Azure to spin up Linux servers.
Understanding Linux Architecture
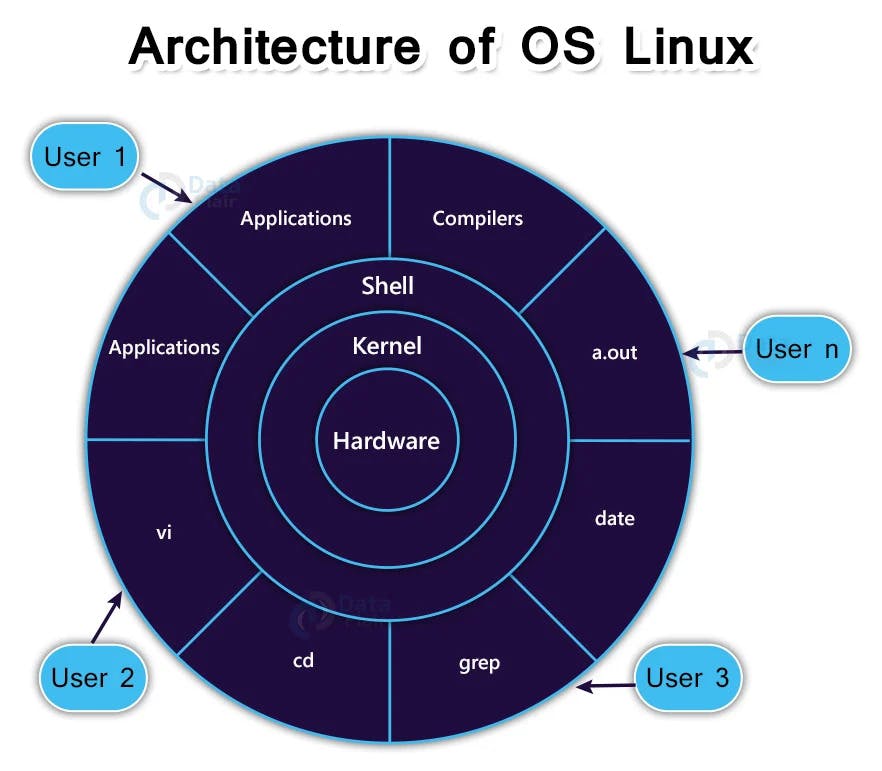
From the above diagram, you can an overview of the Linux architecture. It resembles live a Donut structure where the center part is the Hardware and the outermost part is the application layer
Computers only understand in form of Bits(0 or 1). Lets us understand how architecture works. Whenever the user writes a command in the terminal window, the shell will interpret the command and send it to the kernel. Kernel help to translate all the high-order commands given by the user into binary format. The data in terms send to hardware for performing the required task
To summarise in short, Kernel plays an important role which acts as glue to combine the hardware of system with the software application running on the system
It is a computer program that is the core of a computer’s operating system, with complete control over everything in the system
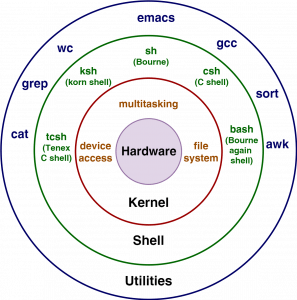
Linux Command Line Interface (CLI)
Let's get our hands dirty and learn the most common Linux commands. Before moving forward we need to understand the File Structuring System of Linux.
From the Below image, you can get a brief idea of how the directory and files are been arranged along with the commands to include in Linux by default and along with special files to keep running the operating system.
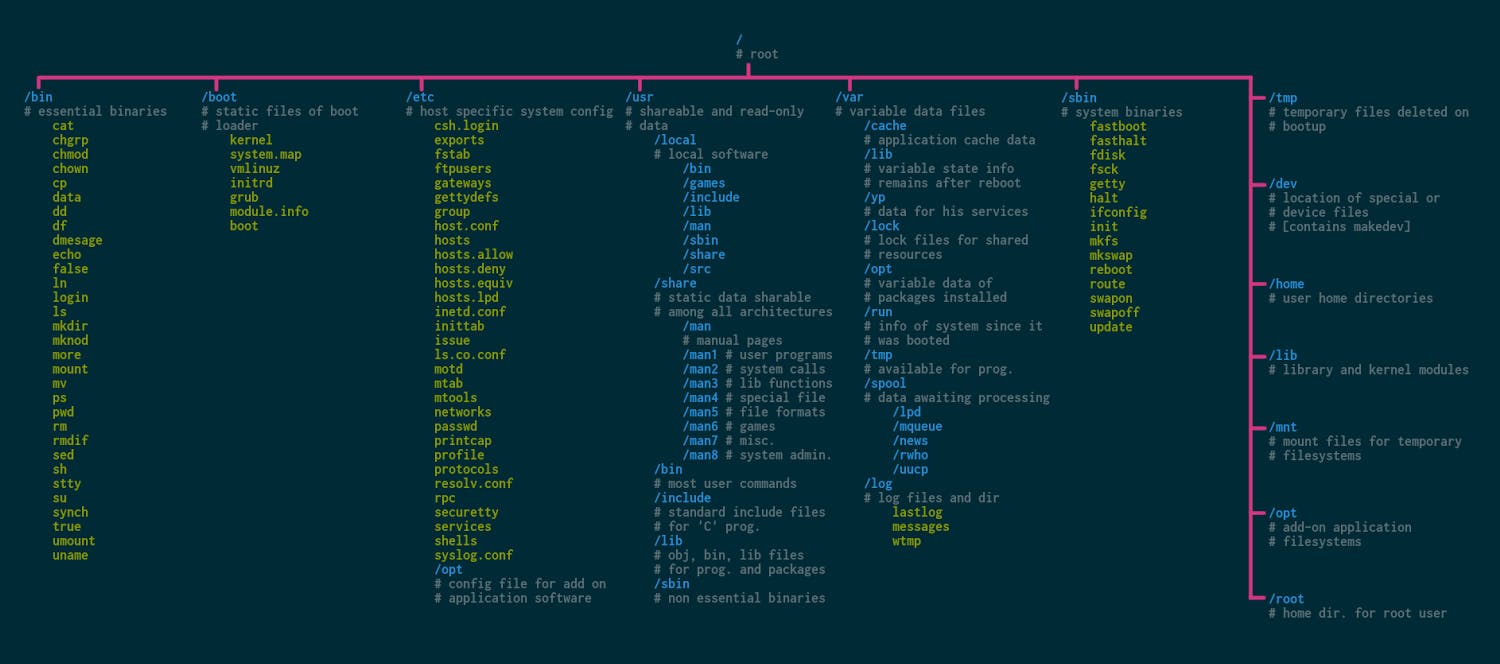
Basic Commands used in Linux
A Linux command is a program or utility that runs on the CLI – a console that interacts with the system via texts and processes
Here’s what a Linux command’s general syntax looks like:
CommandName [option(s)] [parameter(s)]
A command may contain an option or a parameter. In some cases, it can still run without them. These are the three most common parts of a command:
CommandName is the rule that you want to perform.
Option or flag modifies a command’s operation. To invoke it, use hyphens (–) or double hyphens (—).
The parameter or argument specifies any necessary information for the command.
Keep in mind that all Linux commands are case-sensitive.
ls command
The ls command lists files and directories within a system. Running it without a flag or parameter will show the current working directory’s content.
To see other directories’ content, type ls followed by the desired path. For example, to view files in the Documents folder, enter:
ls /home/username/DocumentsHere are some options you can use with the ls command:
ls -R lists all the files in the subdirectories.
ls -a shows hidden files in addition to the visible ones.
ls -lh shows the file sizes in easily readable formats, such as MB, GB, and TB
touch command
The touch command allows you to create an empty file or generate and modify a timestamp in the Linux command line.
For example, enter the following command to create an HTML file named Web in the Documents directory:
touch /home/username/Documents/Web.htmlConcatenate, or cat
It is one of the most frequently used Linux commands. It lists, combines, and writes file content to the standard output. To run the cat command, type cat followed by the file name and its extension. For instance:cat filename.txtHere are other ways to use the cat command:
cat > filename.txt creates a new file.
cat filename1.txt filename2.txt > filename3.txt merges filename1.txt and filename2.txt and stores the output in filename3.txt.
tac filename.txt displays content in reverse order.
mkdir command
Use the mkdir command to create one or multiple directories at once and set permissions for each of them. The user executing this command must have the privilege to make a new folder in the parent directory, or they may receive a permission denied error.
Here’s the basic syntax:
mkdir [option] directory_name
For example, you want to create a directory called Music:
mkdir MusicTo make a new directory called Songs inside Music, use this command:
mkdir Music/SongsThe mkdir command accepts many options, such as:
-p or –parents create a directory between two existing folders.
For example,mkdir -p Music/2020/Songs #will make the new “2020” directory.-m sets the file permissions. For instance, to create a directory with full read, write, and execute permissions for all users, enter
mkdir -m777 directory_name-v prints a message for each created directory.
rm command
The rm command is used to delete files within a directory. Make sure that the user performing this command has write permissions.
Remember the directory’s location as this will remove the file(s) and you can’t undo it.
Here’s the general syntax:
rm filenameTo remove multiple files, enter the following command:
rm filename1 filename2 filename3Here are some acceptable options you can add:
-i prompts system confirmation before deleting a file.
-f allows the system to remove without a confirmation.
-r deletes files and directories recursively.
locate command
The locate command can find a file in the database system.
Moreover, adding the -i argument will turn off case sensitivity, so you can search for a file even if you don’t remember its exact name.
To look for content that contains two or more words, use an asterisk (*). For example:
locate -i school*noteThe command will search for files that contain the words school and note, whether they use uppercase or lowercase letters.
df command
Use the df command to report the system’s disk space usage, shown in percentage and kilobyte (KB). Here’s the general syntax:
df [options] [file]
For example, enter the following command if you want to see the current directory’s system disk space usage in a human-readable format:
df -h
These are some acceptable options to use:
df -m displays information on the file system usage in MBs.
df -k displays file system usage in KBs.
df -T shows the file system type in a new column.
Bonus Tips and Tricks
Here are some tips and tricks you can use to manage the Linux system:
Enter the clear or Ctrl + L command to clean the Terminal screen.
Press the Tab button to autofill after entering a command with an argument.
Use Ctrl + C to terminate a running command.
Press Ctrl + Z to pause a working command.
Use Ctrl + S to freeze your Terminal temporarily.
Press Ctrl + Q to undo the Terminal freeze.
Use Ctrl + A to move to the beginning of the line.
Press Ctrl + E to bring you to the end of the line.
You can use Up Arrow Key ↑ to go to previous commands executed
When executing multiple commands in a single line, use (;) to separate them. Alternatively, use && to only allow the next command to run if the previous one is successful.
Conclusion
In the end, Learning Linux and having Hands-on practice with it will be helpful to understand the core technology and fundamentals of the application, especially with respect to the cloud world.
After learning basic Linux commands I will be posting about Shell Scripting which is basically a combination of various commands to perform task or automate a tedious task.
I would like to thank Shubham Londhe for the amazing series on Linux. Do check it, if you are a beginner,
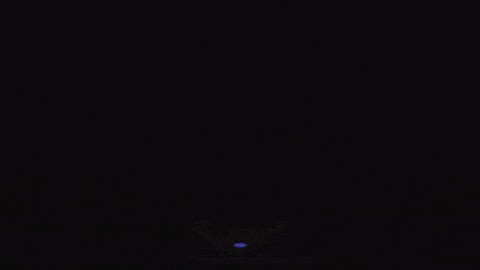
If you find my blog useful or need any suggestions to improve my blog, then Feel Free to connect with me on LinkedIn and Twitter 🙌
And as Always
See you in the Cloud ☁️
